先日のMac買い替えにて、USキーボードからJISキーボードに変わりました。
今回は、Appleファンの間でも2極化するUSキーボードとJISキーボードのメリット/デメリットについて書きたいと思います。
はじめに:私のMacキーボード遍歴

MacBook(JIS) → iMac(US) → MacBookPro(JIS)
iMacでしかUS使ってなかったですね(笑)
初めて買ったMacBookは量販店での購入で、そもそもUSにできることを知りませんでした。現在のMacBook Proは整備済品を購入しているため、キーボードはJISオンリーです。(たまにUSもあるようです)
USキーボードについての記事は、こちらでも紹介しています!
次に、それぞれのキーボードのメリットとデメリットを紹介したいと思います。
JISキーボードのメリット/デメリット

JISキーボードのメリット
- スタンダードな配列なのでWindowsユーザーでも抵抗なく使える
- かな/英数の切り替えがすぐできる
このような感じです。特に、かな/英数の切り替えはUSキーボードだと挙動が変わってくるので好みが分かれるところだと思います。後ほどの項目で紹介します。
JISキーボードのデメリット
- 各キーに文字が2つ以上書いてあるため、見た目がごちゃつく
- スペースキーやエンターキーの幅が狭い
デメリットは見た目の方が大きいかもしれません。キーの大きさは使っていれば慣れます。
USキーボードのメリット/デメリット

USキーボードのメリット
- とにかくスタイリッシュな見た目
- エンターキーが横長で使いやすい
Apple製品を利用する上で、見た目は非常に重要です。
スタイリッシュなMacがさらにスタイリッシュに見えます。ノート型のマックではキーボードを後から変えられないため、特に重要なポイントですね。
横長で使いやすいのはエンターキーだけではなく、「スペース」「delete」についても同様です。使い勝手については、後ほどの項目で紹介します。
USキーボードのデメリット
- 入力切り替えがボタン1つでできず、タイムラグがある
- @や”などの記号の位置がJISとは異なる
USキーボードの入力切り替えは、「control」+「space」にて行います。
「⌘」キーに「かな/英数」キーに相当する機能を割り当てるアプリケーションを利用することで、ボタン一つでも切り替えることはできるようです。
この辺の詳細も後ほどの項目にて紹介します。
Enterキーの形状について
JISキーボードのEnterキー

通常のWindowsパソコンのJISキーボードと同じ形状のEnterキーです。
USキーボードのEnterキー

Shiftキーのような形状で、高さがない分、横長になっているのがわかると思います。
わずかな差ですが、タイプ時には結構差が出てきます。
タイプ時にエンターキーを押す小指の位置
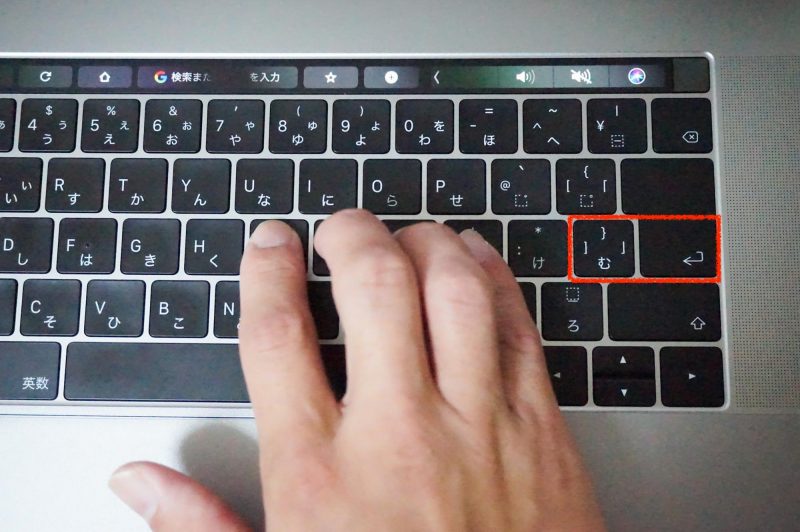
右手人差し指を「J(ま)」のキーに置いたホームポジションです。
USキーボードの場合は、キーボードの「む」のところくらいまでがEnterキーの位置となり、小指でほとんどその部分をタイプすることになります。
そのため、JISキーボードのエンターキーだと、右手の位置を少し変えて、Enterキーをタイプする必要があります。
私は指が小さいので、JISキーボードのEnterキーをタイプするときは、結構右手が外側へ動きます。
USキーボードの場合は、「む」のキー辺りがEnterとなるので、移動距離はかなり少なめです。
まぁこれは慣れなんですが、USからJISに変わると、この点が気になりました。
かな/英数の切り替えについて

JISキーボードの場合、「かな」キーを押せばかな入力に、「英数」を押せば英数での表示に即時切り替わります。
USキーボードの場合は、「control」+「スペース」キーを押して入力を切り替えるのが標準の操作です。(JISキーボードでも同じ操作ができます)
この操作で入力切替を行なった場合、「かな」キーを押した時のようにすぐに切り替わらず、上の写真のように切り替える入力方法を選んでから、キーを離す必要があります。
「かな」キーを押した時と比べると、切り替えにタイムラグがあります。
なお、「Karabiner-Elements」や「⌘英かな」などのアプリケーションをインストールすることで、「⌘」キーに「かな」キーの機能を持たせることができるようです。
● 参考:「⌘英かな」は macOS Sierra の USキーボードユーザの救世主!
USキーボード利用時はそれほど困っていなかったので、素直に「comntrol」+「space」を使っていましたが、今だったらこのようなアプリでカスタマイズすると思います。入力切替さえすんなりできれば、USキーボードのデメリットはほぼないような気がします。
結局、どちらを選ぶのが良いか?

個人的な意見としては、購入時にどちらでも選ぶことができるのであればUSキーボードを選択します。
見た目はもちろん、上で挙げた入力切替の部分さえクリアできれば、キーの配置や形状などはUSの方が使い勝手が良いからです。
今回の整備済製品のように、「USキーボードの選択を捨てることで安く製品が手に入る」のであれば、JISキーボードでもそれほど問題ないと思っています。(USキーで購入するには、Appleストアでのオーダーか、USキーの整備済製品や中古を探すことになります)
ただでさえ、Macを使えるというだけで色々なメリットがあるから、キー配列についてはそれほど神経質にならなくてもいいかなというのが私の考えです。
ただし、こだわりの強い方、「Macをとことんスタイリッシュに使いたい!」という方はUSキーボードを選択する必要があります。
iMacであればキーボードは別で買えるためどうにでもなりますが、MacBookなどのノートではどうにもなりません。ノート型のMacを購入するのであれば、慎重に選択しましょう。
USキーボードを使いこなせるか不安な場合は?
パソコンにある程度興味があって「Macを買おう」と思っているのであれば、必ず使いこなせます。(ローマ字ではなくひらがな入力している人は別です)
iPhoneやiPadも画面上にQWERTYのキーボードを出すと、英字のみで表示されるため、直感的に使いやすい配列のはずです。
そのビジュアルや構成が気に入って選んだのであれば、「使いこなせなくて後悔する」といったことはまずありません。ご安心ください。
まとめ:自分に合ったキーボード選びを
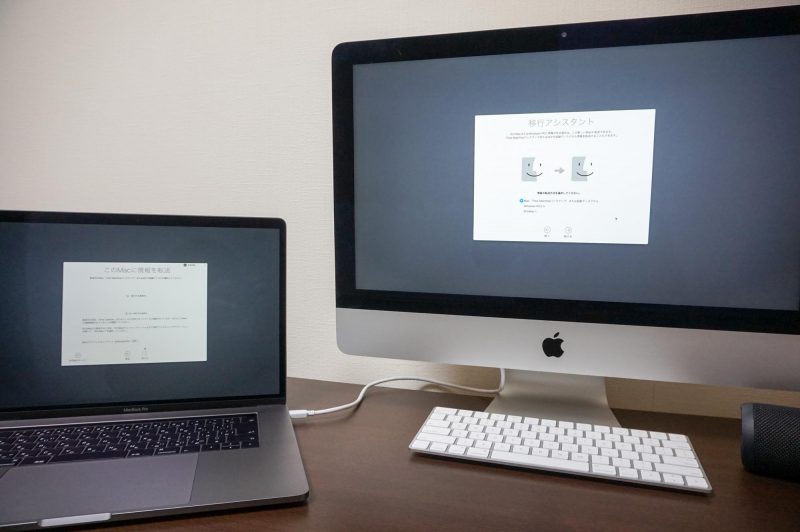
いかがでしょうか?多くのAppleファンやミニマリストのブログを読んでいると、やはりUSキーボード派が優勢かなと思います。
CTOカスタマイズでMacを購入するのであれば、キーボードは自由に選べますので、USにちょっとでも興味のある方は使ってみましょう!
記号などの配置が違うのは、すぐに慣れます。
コードを書くプログラマーであれば、USキーボードの配列の方がよりしっくりくるかもしれません。
ノートパソコンでは後から変えることができない部分であるため、よく考えて選択しましょう。
それでは、よいシンプルライフをお送りください^^



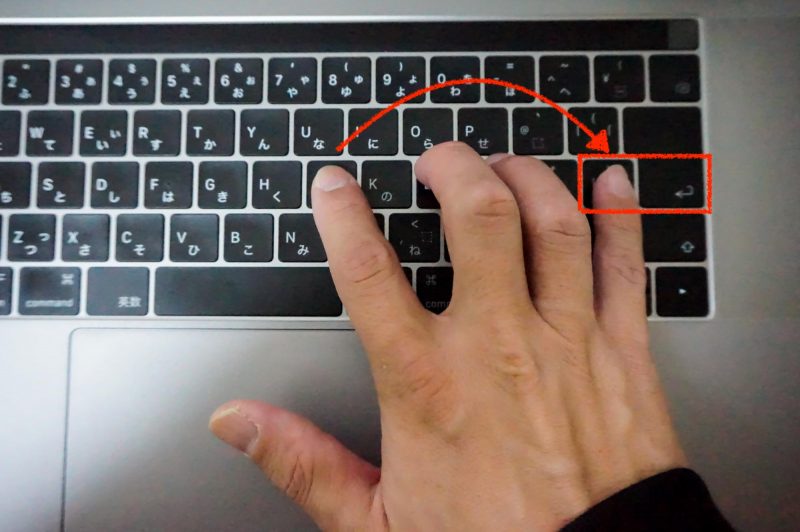






























![私がミニマリストになるまで[最終回] 私がミニマリストになるまで[最終回]](https://simple-lifelog.com/wordpress/wp-content/uploads/2022/12/IMG_5717-150x150.jpg)



コメントを残す